Creating, Selecting and Assigning Pages
When an action is assigned to the Loupedeck consoles, it is actually assigned to a page.
When one page is full of assigned actions, you can create a new page for more actions. The number of available pages you can create is unlimited.
Selecting and Creating a Page
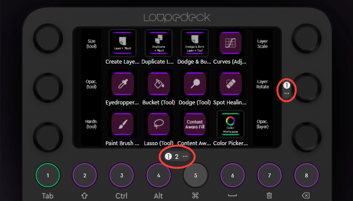
- You can browse, select and add pages from the page navigational strips in the UI. Theycan
be found under the touchscreen for the touch pages and to the right of the touchscreen for the dials. - By clicking on the page number you can select the page you want to customize.
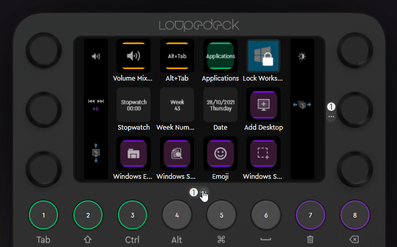
- To add or modify pages press the "..." located in the strip.
Navigating and assigning pages
You can navigate workspace with two main ways: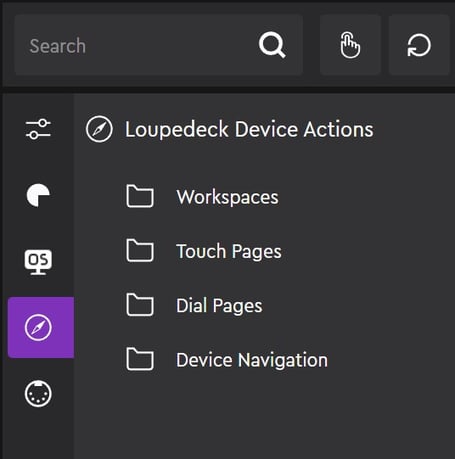
- Swiping left/right (touch pages) & up/down (dial pages)
- Adding page links to the device
Page links are assignable links that will make the device jump to the designated dial or touch page. They can be found under the navigation tab in the actions panel.
The page links are represented per default with blue lines and a black backround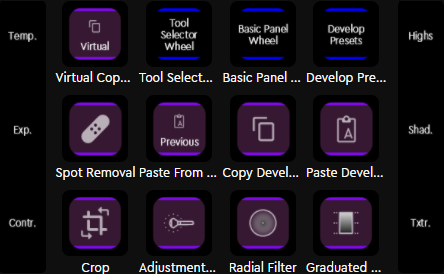
A workspace page with three page links assigned.
Loupedeck 4.3
Selecting and Creating a Page
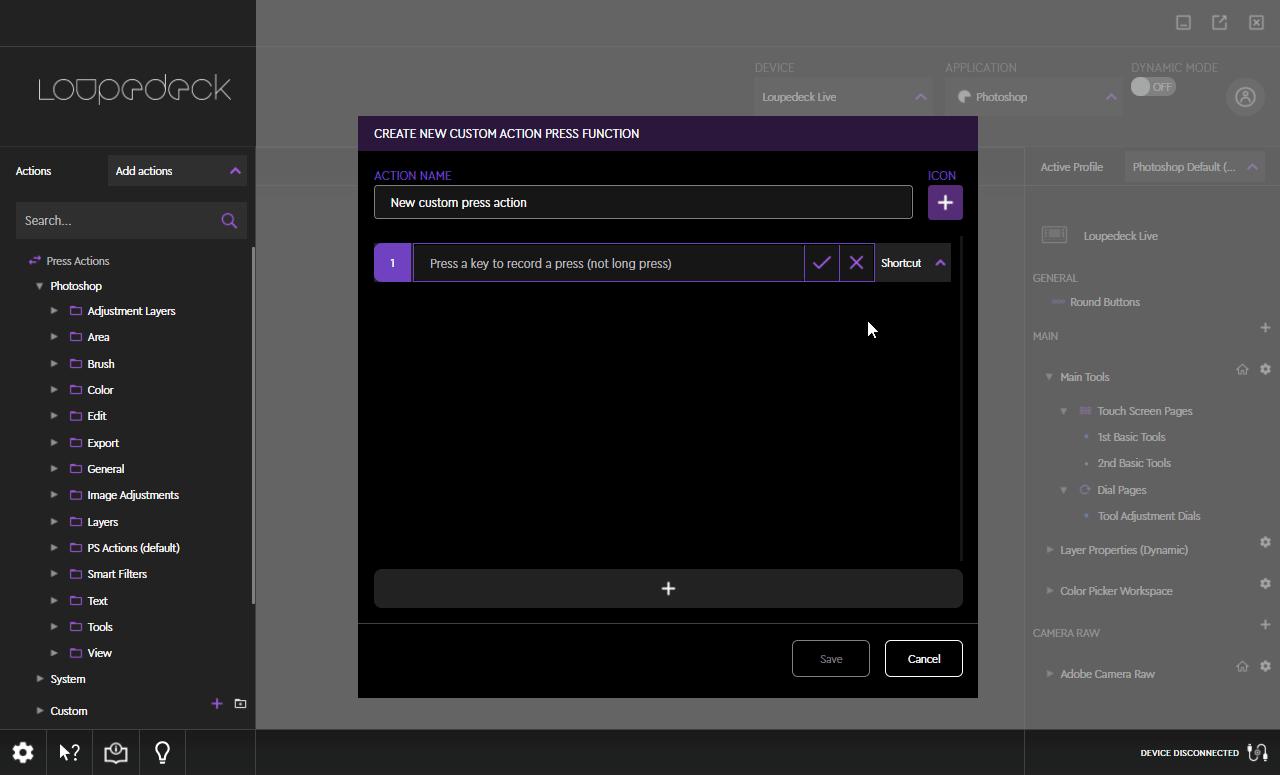 Select the element to which you want to create a page (e.g. Touch Buttons)
Select the element to which you want to create a page (e.g. Touch Buttons)- Click on the "+" sign on the page strip
- Give the page a describing name
- Press "Add" to create a new page
- Select either of the pages by clicking on the bottom page strip.
Tip! The name of a page should contain also the element type, e.g. Color Tool Dials or Color Tools Page. This way you can easily see what control element the page link is pointing to. This is needed when you make quick links for pages to e.g. touch buttons.
Assigning a Page
When entering a workspace all the pages are accessible by swiping the screen. If there are more than three pages it is advised to use page actions to for faster access to specific pages - these action works as a direct link to a specific page, making swipe navigation unnecessary.
It is advisable to use touch buttons for the page links - so that the link indicates to which page it is pointing to. Adding these links can be done in two different ways:
#1 Drag and drop a page from the navigatioWhen an action is assigned to the Loupedeck consoles, it is actually assigned to a page.n panel
- Open the navigation panel's tree structure to show the desired page
- Drag page over a button
#2 Drag and drop a page link from the actions panel
- Open Page Links the main group
- Locate desired page link
- Drag and drop page links over a button
Note! Copying a Page from one Workspace to another Workspace is not possible - page links only work within their corresponding workspace(s).