Icon Editor & Icon Library
How to customize your icons with the icon editor or using existing icos from the icon library
Opening the Icon Editor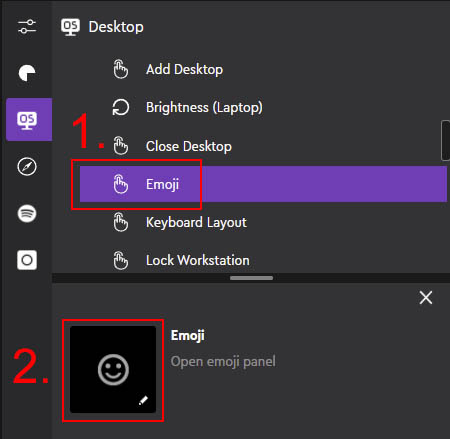
You can personalize your Loupedeck experience with your own icons or use ready-made icons from the icon library.
- Click on the action you want to update with your own icon. This opens the action editor to the lower part of the action panel (2).
- Click on the icon-area of your selected action
- Icon editor opens in the middle of the Loupedeck software.
![]()
Icon Editor Preview
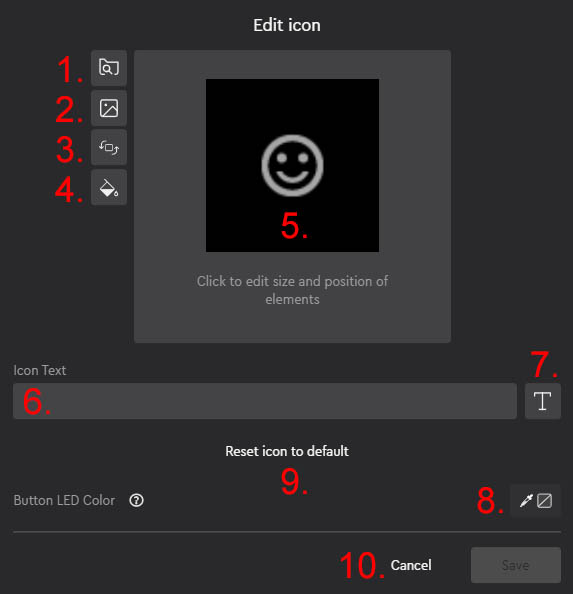 Browse files from hard drive
Browse files from hard drive- Open Icon Library (to pick a stored icon)
- Rotate icon image left or right
- Select background color
- Reposition icon image or icon text
- Write a title for the action (text appears on icon area)
- Change font, or adjust font size and color
- Select color used in illuminated buttons (e.g., round buttons in Loupedeck Live S, Live and CT)
- Reset icon back to original state
- Cancel the icon or Save changes.
With the added gif-support provided by the 5.1 software update, you can also personalize your screen by using animated gif - icons.
Icon Libary
The default icon library includes selected Loupedeck icons. Additional sampler packs by iConCity, SideShowFX and other icon providers can be installed through the Loupedeck Marketplace or installed from a file. You can install and uninstall icon packs through the Assets Manager.
- Select your preferred icon pack
- Select your preferred icon
- Press Save and you will return to the icon editor (and selected icon is in use)
![]()
An added icon or gif can be deleted from the icon editor. You can also add icons or gifs to any action.
Note: The standard icon size is 80x80 pixels