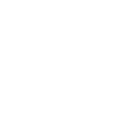Connectivity issues include situations when connected device is either completely blank and / or the HOME button is temporarily lit and / or there are Loupedeck logos on the touch screen for a couple of seconds, before the device goes blank again.

Are there any lights on the device?
NO
-
Use a different USB port, or USB hub.
-
Connect the device directly to the computer if possible.
-
Try connecting Loupedeck with another USB cable (any USB 2.0 or higher cable, no longer than 5 meters).
-
If possible, try connecting Loupedeck to another computer that also has Loupedeck software installed.
YES
-
Please check that Loupedeck software is running.
-
If Loupedeck software is already running, please restart the software while having the device connected.
-
If Loupedeck software restart does not help, restart your computer while having Loupedeck device connected.
-
Connect the device to a different USB port, or USB hub
-
If using any VPN software, switch it off to see if it is causing this behaviour (this can be the case with devices running older firmware versions).
-
Temporarily turn off your firewall or any antivirus software to see if it is causing this behaviour.
-
Software conflict: If you have any other software running that could potentially interfere with Loupedeck (other custom keyboard or MIDI software), try turning off these devices/applications to see if they're causing a conflict.
OS Based Troubleshooting Tips
Windows
-
Open Device Manager.
-
Expand Network Adapters and locate Remote Compatible Device listed there.
-
Right-click on it and make sure it is enabled.
-
Open Device Manager.
-
Expand Ports menu and locate USB serial device (COMx).
-
Right-click on it and make sure it is enabled.
Additional tips
-
Open Device Manager
-
Click on View tab at the top
-
Select Devices by container
-
Expand Loupedeck CT / Loupedeck Live / Live S
-
Right-click on each device listed there and disable them.
-
Right-click on each device listed again and enable them.
-
Restart your PC.
Or
- Open Search
- Search gpedit and select Edit Group policy (Control panel)
- Select Computer Configuration > Windows Settings > Security Settings > Local Policies > Security Options
- Find System cryptography: Use FIPS compliant algorithms for encryption, hashing, and signing status
- If Enabled, please Disable this
- Reboot your PC
.png?width=688&height=263&name=MicrosoftTeams-image%20(1).png)
macOS
-
Open System Preferences.
-
Click on Network.
-
See if Loupedeck is listed among devices.
-
If it is not there, please add it manually with + sign.
Additional tips
-
Click on the small Loupedeck icon at the top menu bar
-
Select Troubleshooter.
-
In the next window, click on Reset Network Adapters.
-
Reboot your Mac while having the device connected.
-
- Download and install the latest Loupedeck software on another computer (important)
- Connect your Loupedeck
- In Loupedeck software check if a firmware update is available (there should be a pop-up update window when you open the software). If the firmware update is not available right click on the small Loupedeck icon in the taskbar while the device is connected and press "Restart Loupedeck"
- Update the firmware, and check if Loupedeck works on the original computer
- If the device does not work, please try resetting the firmware on your Loupedeck by pressing the first and the last round buttons for approximately 10 seconds. After that, please proceed with steps c.-d. again.