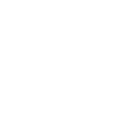Here's how to get started with editing and recording audio with Loupedeck Live
Most of the recording and editing functions are located in the first workspace of the default Audition profile provided. There are in total 9 touch pages and 4 dial pages in this workspace.
ACTIONS EXPLAINED
Playing your project
On touch pad page 1, you will see Play and Stop icons. Playing always start from the location of the playhead. There is also a Toggle Playback action available via the Loupedeck application, should you want to use it instead of separate play and stop.
Also, the Jog dial of dial page 1 has Play/Pause as its press action: pressing down on it plays the song, and another press pauses it.
Basic editing actions
You will see copy, paste, cut, etc. on the first touch pad page.
Recording
The first page or touch pads offers both toggling the record mode (between the three states seen in the pic) as well as activating recording.
Moving the playhead on Multitrack view
Jog rotation action of dial page 1 of Workspace 1 moves the playhead, and the size of the movement “step” depends on the zoom state: when the view is zoomed in, movement gets finer, and when the view is zoomed out, the moves are bigger. If you wish to move the playhead by one frame, for example, zoom in close enough, and moves will be one frame.
Move Playhead To Next/Previous stops at the start and end point of every clip as well as at every marker (adding markers is explained later in this section). Shuttle action on pads moves the playhead using Audition’s shuttle actions, increasing or decreasing the play speed each time shuttle action is used. You can find this on the first touch pad page of this workspace.
Move Playhead Page (page 4 for dials on Workspace 1) moves the playhead by pages.
Move Playhead To Marker (page 4 for dials on Workspace 1) moves the playhead from a marker to another.
Selecting a range
Select Jog Area rotation action of dial page 1 of Workspace 1 can be used to highlight a region: press down on the dial to activate region highlight mode. Another press disengages selection mode.
Adjust selection in/out points
Adjusting selection in and out points can be done with the dial actions on dial page 3. In addition to these, there are press actions for Adjust In Point To Beginning/End/Left/Right and Adjust Out Point To Beginning/End/Left/Right via the Loupedeck application.
Scrolling
Scrolling is found on dial page 4 of Workspace 1. There are two scrolling rotation actions: Scroll and Scroll Page. The former scrolls the view by very small moves, and the latter by pages.
Select a track
To select a track, use the Select Track dial on top right of dial page 1 (this, too, you can freely assign elsewhere).
Selection actions
On the factory profile, you will find Select All, Select All Clips In Selected Track, Select All Time and Select Current View Time actions for quicker selection for large ranges. These are on touch pad page 3. However, there is a wide variety of specific selection actions available via the Loupedeck application, so do a search for “select” for everything that is available (see pic) and make the selection page useful for your needs.
Zooming Live offers several ways of zooming in Audition. Most zooming actions are already in the profile. Feel free to customize their locations.
On dial page 1, you will see horizontal zooming and vertical zooming (track height) as rotation controls. As they are needed often, they are on the first page (they could be anywhere, so feel free to move them).
TIP: Pressing down on horizontal zooming resets zooming to a fully zoomed-out state.
Zoom Selected Track is the press action of the top right dial of page 1 (Select Track) – even though it cannot be seen, because the text shows the rotation action name. Dial page 2 offers Zoom To Selection as a press action, and there, you will also find Zoom In At In Point and Zoom In At Out Point as press actions. There is also a Zoom Out Full action available via the Loupedeck application.
Deleting a highlighted range
A quick way to delete the selected range and material is to use the delete action, which you will find on on touch pad page 1, top right.There is also a dedicated Delete page on this workspace for more specific deletions.
Delete actions
The sixth touch page presents various delete and discard actions.
Looping a region
First highlight a region and then press the loop icon. It is on touch pad page 2.
Looping a clip
First highlight a region and then press the loop icon. It is on touch pad page 2.
Working with markers
This Workspace offers a whole touch pad page (page 8) dedicated to marker actions. Different markers can be added, merged, and deleted. There is also an action for exporting marker ranges and inserting the selected range markers into a playlist. Toggling snap to markers can be activated, and there is a Rename Markers action available via the Loupedeck application.
TIP: Do a search for “marker” in the Loupedeck application for both
Press and Rotation actions to see everything that is available.
Moving between markers With Live it is very convenient to use Markers as points in your song on Multitrack view and quickly move between them. For example, you can have locators on intro, bridge, drop, etc. and easily switch between the different sections. Moving between Markers is easy with Move Playhead To Marker rotation action. Note that Add Track Marker has been assigned as the press
action of this dial.
Moving a clip
There are different ways to move a clip. E.g., when a clip is selected, you can use Nudge and Nudge 5 controls (dial page 2) to move a clip by one frame or five frames, respectively. Also, when a cursor is placed on a clip’s header, you can use the Mouse Drag: Horizontal tool (Workspace 1, dial page 4) to move it left and right. Just place the cursor on a clip and rotate the dial. This action emulates left mouseclick + dragging left/right. Mouse Drag: Horizontal moves a clip up and down.
There are also Nudge Up/Down/Left/Right actions available via the editor on touch pad page 5 (nudging up and down moves the clip to another track).
Changing clip length
The same above-mentioned Horizontal mouse tool can be used to edit clip length.
First place the cursor on the clip edge, and then rotate the aforementioned Horizontal dial to set clip length. If clip stretching is activated, this can be used to stretch the clip (you will find the Toggle Clip Stretching “clock” icon on touch pad page 2).
Adjusting automation points
Automation points can be easily moved horizontally and vertically with the Horizontal and Vertical mouse tools: just place the cursor on the automation point and use the desired tool to move the point.
Renaming a clip
A Rename action can be found via the Loupedeck application.
Muting clips
There is a mute action for muting the selected clips.
Moving a track vertically (sorting tracks)
The top right dial of Dial page 2 is can be used to move the selected track up and down.
Toggle Snapping
General Toggle Snapping is on touch pad page 2.
Also, there are several specific Toggle Snap To actions available: Toggle Snap To Clips, Frames, Loops, Markers, Ruler, Ruler Fine, and Zero Crossings. Find those on touch pad page 7.
Cursor tools
Find different cursor tools on touch pad page 4.
The available tools are Move, Razor Selected Clips, Slip, Time Selection, Marquee, Lasso, Paintbrush and Healing Brush.
Shuttle Left/Right
Shuttle Left/Right actions (Workspace 1, touch pad page 1) to control playback speed as well as shuttle stop (can be added via the editor software) are available.
Brush size and opacity
There are tools for changing brush size and opacity. These are available as both press and rotation actions. The factory profile location for the press actions for brush is on touch pad page 4. The rotation actions are on dial page 3.
Zoom frequency
Frequency zoom for Waveform view is available as a rotation control (on the default profile, you can find it on dial page 3).