Effects: Motion, Opacity and Crop (CT & LIVE)
Premiere Pro
On the Effects page in the Editing Workspace, you can quickly access Motion, Opacity and Crop effect dials for precise control of the effect values.
Simply select a clip in your timeline and rotate any of the effect dials that are available from the blue dial page links “Motion”, “Opacity” and “Crop”.
In order to set keyframes to a desired effect, you need to select the effect once with the mouse, otherwise it sets it to "Opacity" by default.
When you have several keyframes on an effect, you can navigate with buttons or a dial between keyframes and adjust their value with dials.
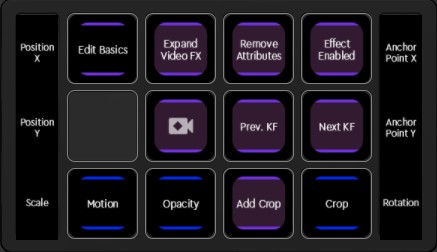
Tip!: The Effect Controls Panel has automatically opened inside Premiere when you have pressed “Effects” on the Editing touch page. This is due to a "macro" custom action that executes several actions at once.
Pressing “Edit Basics” will bring back the Source Window in Premiere.