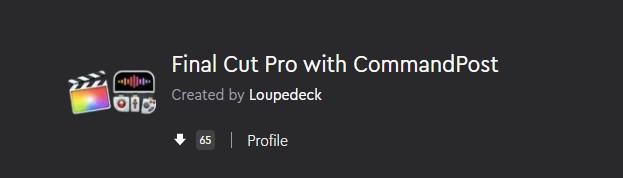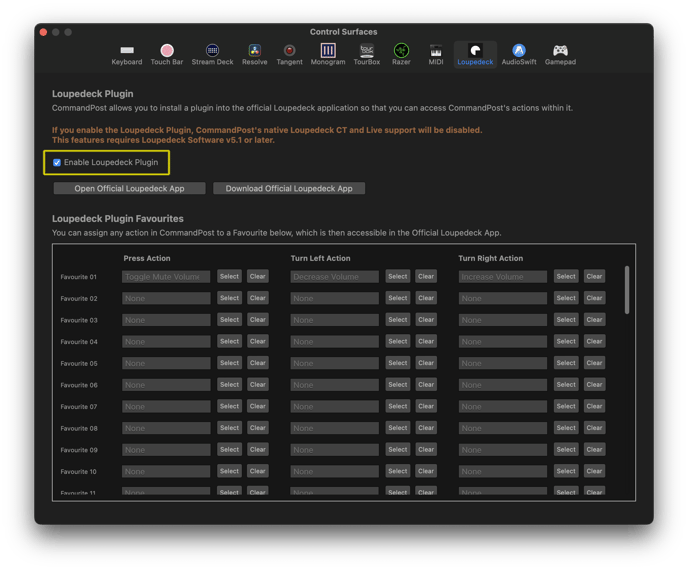Setting up CommandPost plugin
How to connect CommandPost plugin to Loupedeck CT and Loupedeck LIVE
! Note that while this plugin remains operational in the 5.9.1 release, it is no longer compatible with the 6.0 release due to significant enhancements made to the Logi Plugin Service.
You can download the latest release of CommandPost from Loupedeck Marketplace, or as an DMG package here.
Drag the CommandPost icon to the Folder icon. This will put CommandPost in your Application folder.
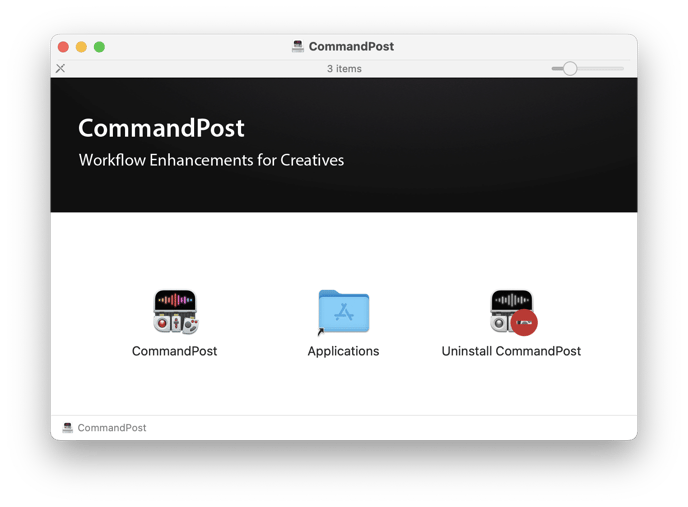
Once CommandPost is installed click on the CommandPost menubar icon, then select "Control Surfaces > Loupedeck Plugin".
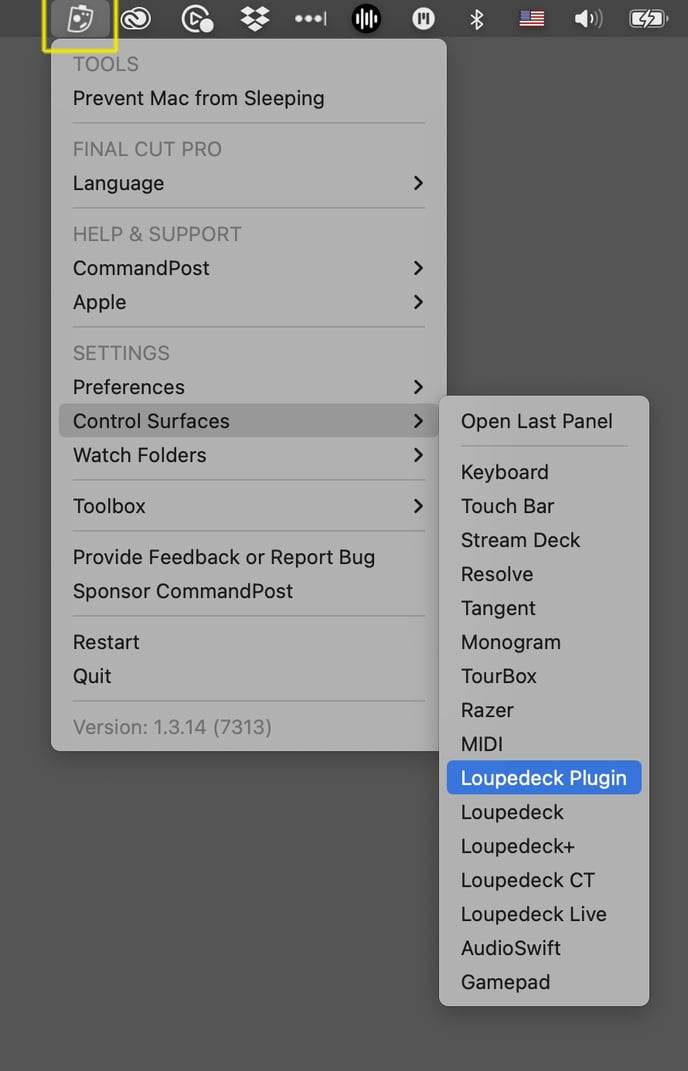
This will open the Loupedeck Plugin panel. You can then click the "Enable Loupedeck Plugin" checkbox to enable the plugin.
When installing the Loupedeck Plugin for the first time, or if the Loupedeck Plugin has been updated, CommandPost will restart both the Loupedeck service application and the LoupedeckConfig application.
To enable CommandPost Loupedeck Plugin actions within the LoupedeckConfig application, select the item next to plugins:

You can then tick "CommandPost" under the "Universal Plugins" list:
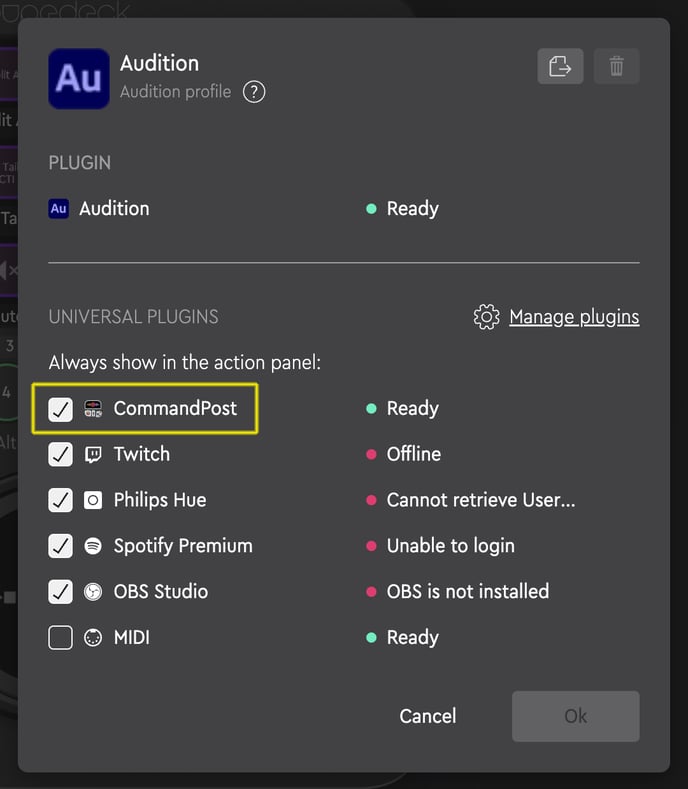
Once installed, you can access the CommandPost actions from the CommandPost icon within the LoupedeckConfig application.
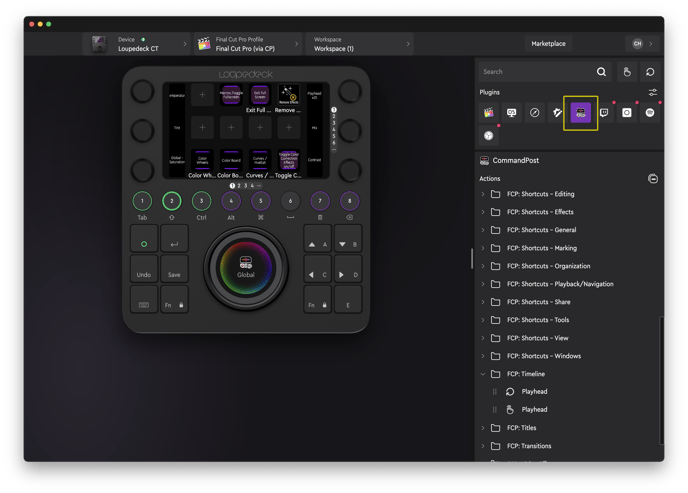
Loupedeck Marketplace contains a profile for "Final Cut Pro with CommandPost" that triggers actions via the CommandPost plugin. The profile is built in the same logic as the FCP default profile. Find the profile from the Profiles section in Marketplace.