How to import a custom profile?
If you experience any issues with importing custom profiles, this article provides step by step instructions to successfully import and use our custom profiles.
Updated instructions for Loupedeck software version 5.x
Instructions for Loupedeck software version 4.x
Updated instructions for Loupedeck software version 5.x
1. Download Custom profile
You can find and download all our available custom profiles from here.
2. Import Custom profile
- Open Loupedeck app
- Open Profile menu from the top bar and scroll down to Import profile option
- In the next window, select the downloaded custom profile
3. Link imported Custom profile with a target application
- In the next window, select the application by clicking on the button with folder icon (the application might be already preselected in the dropdown menu)
- Enter the application name and the profile name
- Hit Ok
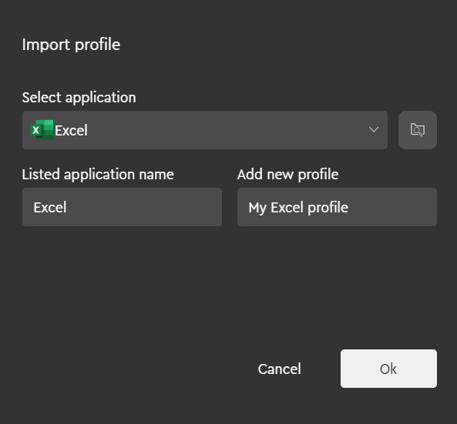
- Once you save the settings, there will be a message confirming the import has been successful.
4. View Custom profile in Loupedeck app
- Once you import the profile, you will see it displayed in the app and listed in the Profile menu.
You can use more profiles per one application. You can view them when clicking on the three dots next to the profile menu
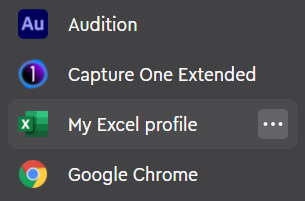
The profile listed with the white dot filled will be the one displayed on the device when you activate the target app.
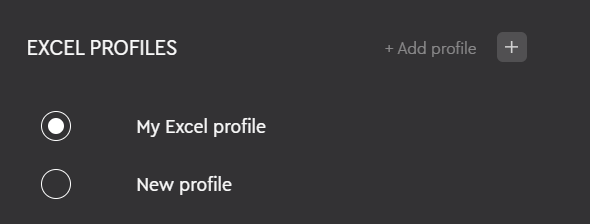
Instructions for Loupedeck software version 4.x
1. Download Custom profile
You can find and download all our available custom profiles from here.
2. Import Custom profile
- Open Loupedeck app
- Open General settings by clicking on the gear icon at the bottom left corner
- Click on the Profile -> Import button
- In the next window, select the downloaded custom profile
3. Link imported Custom profile with a target application
- In the next window, select the application by clicking on the Browse button (the application might be already preselected in the dropdown menu)
- Enter a name of the application and a profile name
- Optionally, add a description and hit Save
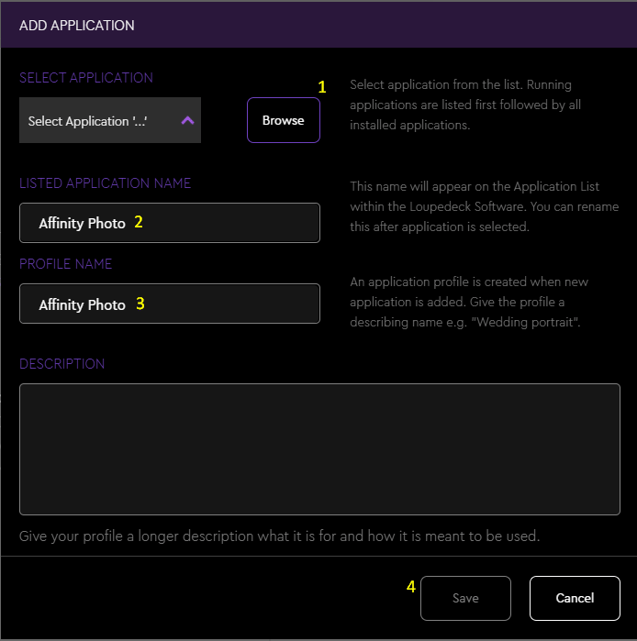
- Once you save the settings, there will be a message saying the import has been successful at the bottom of Loupedeck app
4. View Custom profile in Loupedeck app
- Open Loupedeck app and locate the newly added profile by its name in the Application menu
You can use more profiles per one application. All imported profiles are listed in the Active Profile menu:
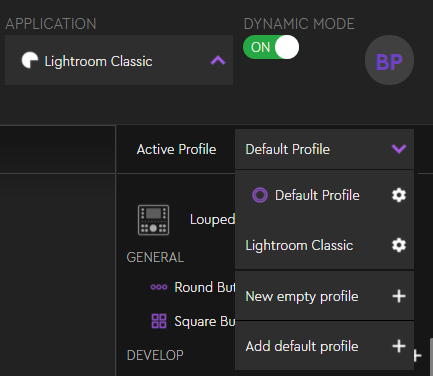
The profile listed with a purple circle will be displayed on the device when the program is activated.
Learn more about where the profiles are stored on your computer in this article.