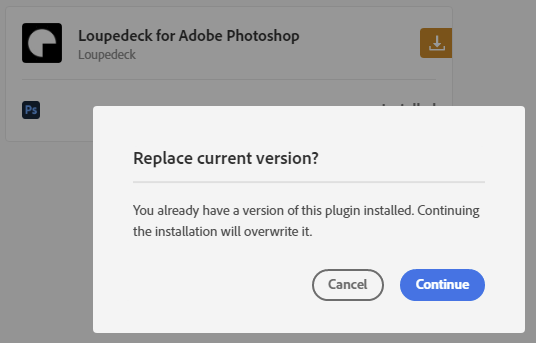Installing Photoshop Integration
How to set-up Photoshop integration (Software version 5.9 and earlier)
Photoshop integration is using Adobe's UXP plugin system. Installation process has two separate parts: 1) Installing Loupedeck software, 2) Installing Photoshop UXP plugin via Creative Cloud.
Creative Cloud plugins, such as Loupedeck plugin, must be installed via Creative Cloud - system will not work if files are only copied to the hard drive instead of utilizing the installation process.
Firts Part: Installing Loupedeck software
- Download Loupedeck software
- Start Installation
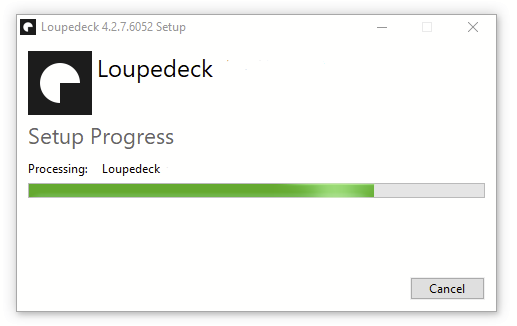
During installation Adobe's Creative Cloud is started.
- Creative Cloud will pop-up a notification ask to replace current plugin version. Let's first finnish with Loupedeck's installation process.
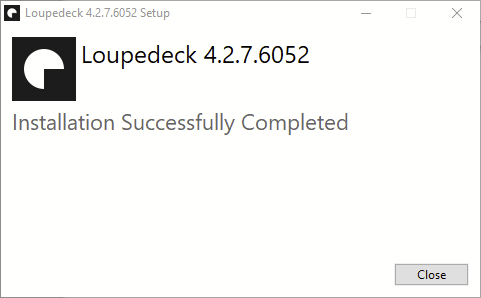
- After installation is successfully complete: Close Loupedeck installer
- Loupedeck software will open, close it also.
Second part: Installing Photoshop UXP plugin via Creative Cloud
Now as Loupedeck software has been successfully installed ( and installer and software closed) continue with Adobe's Creative Cloud.
Activate Creative cloud to see the notification of replacing the Loupedeck/Logi plugin. There are two possible versions of the notification:
#1 Replace current version:
- Click "Continue"
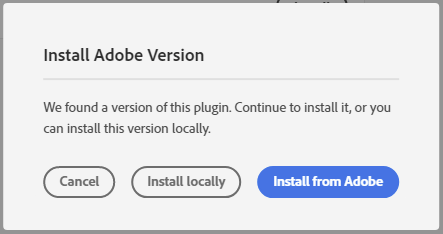
#2 Install Adobe Version:
- Click "Install Locally".
This will install the plugin version from the Loupedeck installation file instead from Adobe's cloud based plugin library.
- Click "Ok" for installing Loupedeck/Logi plugin
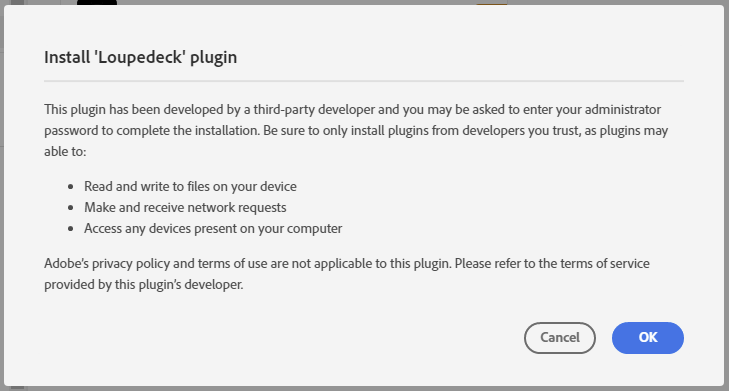
After successful plugin installation Creative Cloud will inform when everything is ready

Note! When starting/using Photoshop, Loupedeck's Photoshop plugin needs to be initialized manually according to Adobe's plugin system: See instructions here.
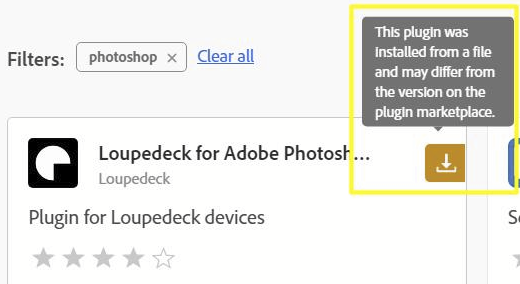 Note2! Sometimes Adobe's Creative Cloud informs that the plugin has been installed "locally" and is indicated with a yellow tag. This is totally normal - the Photoshop's plugin file can be installed via Adobe Cloud or directly from an installation package. It is the same file and has same functions.
Note2! Sometimes Adobe's Creative Cloud informs that the plugin has been installed "locally" and is indicated with a yellow tag. This is totally normal - the Photoshop's plugin file can be installed via Adobe Cloud or directly from an installation package. It is the same file and has same functions.