Lightroom encountered user permissions issues. How to fix it on Mac?
If you see Lightroom message about permission issues and clicking the Repair to Continue button does not resolve it, please follow our troubleshooting tips below.
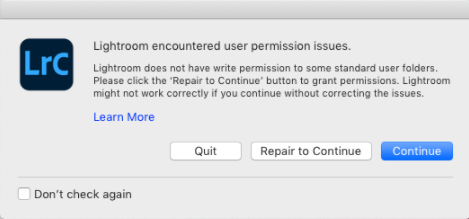
- Make sure you run our latest software release. It can be downloaded from this link.
- Click on Loupedeck icon at the top menu bar and select Troubleshooter
- In the next window, click the Fix macOS permission issues (this step will make sure your Mac user account is the owner of Loupedeck folder)
Setting correct permissions in Loupedeck folder
As a next step, could you please check this folder: Users / yourusername / .local / Share / Loupedeck? Please note the .local folder is hidden and you need to press "cmd + shift + dot" to see it. Check the permissions in the bottom and make sure that your user has Read & Write permissions, not Read only. More instructions can be found here.
Setting correct permissions in Lightroom folders
Make sure the following folders on your Mac also have Read & Write permissions:
- /Users/ yourusername /Library/Preferences/
- /Users/ yourusername /Library/Application Support/Adobe/
- /Users/ yourusername /Library/Caches/Adobe/
- /Users/ yourusername /Documents/Adobe/
If the issue persists, please check this troubleshooting video: https://www.youtube.com/watch?v=LPysUb1TNHk. It was created by another Loupedeck user and I would recommend to try to run the script if the manual update of Lightroom folders have not fixed it.
It is based on the information in this Adobe knowledge base article: https://helpx.adobe.com/fi/lightroom-classic/kb/lightroom-basic-troubleshooting-fix-most-issues.html where the script can be found.