Setting up Loupedeck LIVE, LIVE S and Loupedeck CT with Spotify
Quick guide for setting up Spotify with Loupedeck
Requirement for use: You need to have an active Spotify Premium - account.
Linking Spotify Premium Account (to Loupedeck system)
In order to get Spotify actions working by using Loupedeck you need to link your Spotify Premium account with Loupedeck software - this enables Loupedeck to send commands directly to Spotify’s cloud API system, which directs all commands to the active Spotify playback device (e.g., your computer, amplifier, TV..).
1. Sign into your Loupedeck Account
- Open Loupedeck Software
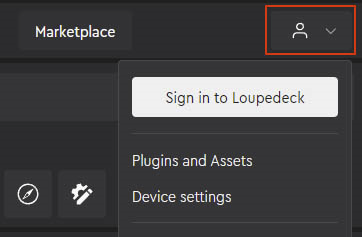
- Click the account avatar (top right corner)
- Click "Sign in to Loupedeck" - this will open a web page for login process
- Type in your Loupedeck login credentials (email & password)
- Press “Sign in”
After login: avatar icon changes to your initial letters (e.g. Firstname Lastname -> FL).
2. Select the profile you want to have Spotify controls
- Open Profile drop-down menu
- Select the profile you wish to add Spotify controls to
Enabling Spotify Premium to your profile(s)
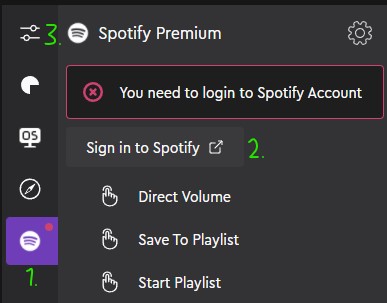
- Click on Spotify tab (1)
- Sign in to your Spotify Premium Account (2)
Note! If Spotify tab (1) is not visible, open Plugin Manager (3) to change Spotify plugin's visibility.
After clicking "Sign in to Spotify" a web-page opens to authorize Spotify for Loupedeck system and asks for login credentials (or signs in automatically if user has used web-based Spotify before).
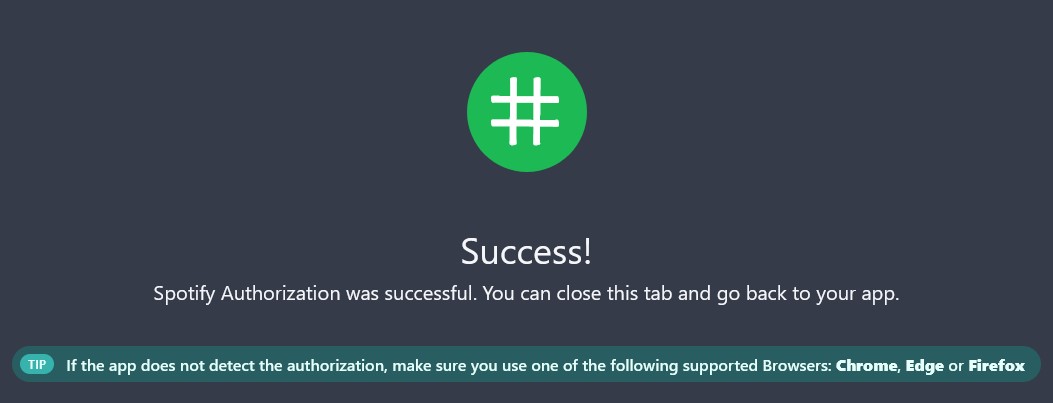
All done! Now you can start using the Spotify actions on your Loupedeck device. Loupedeck system allows you to link Spotify controls into any plugin you might want to use.
TIP! How to add Spotify Premium to profiles and how to use the commands: Read more
Loupedeck Software version 5.1
To make Spotify usable, two steps need to be taken care off:
- Linking Spotify Premium account to Loupedeck system
- Signing in to the Spotify account
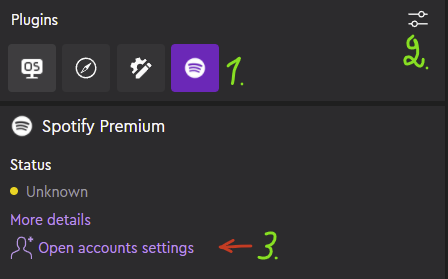 Step 1) Linking Spotify Premium Account
Step 1) Linking Spotify Premium Account
- If Spotify tab (1) is not visible, then open Plugin Manager (2) and select Spotify from the list
Step 2) Signing in to the Spotify Account
- Click "Open account settings" (3)
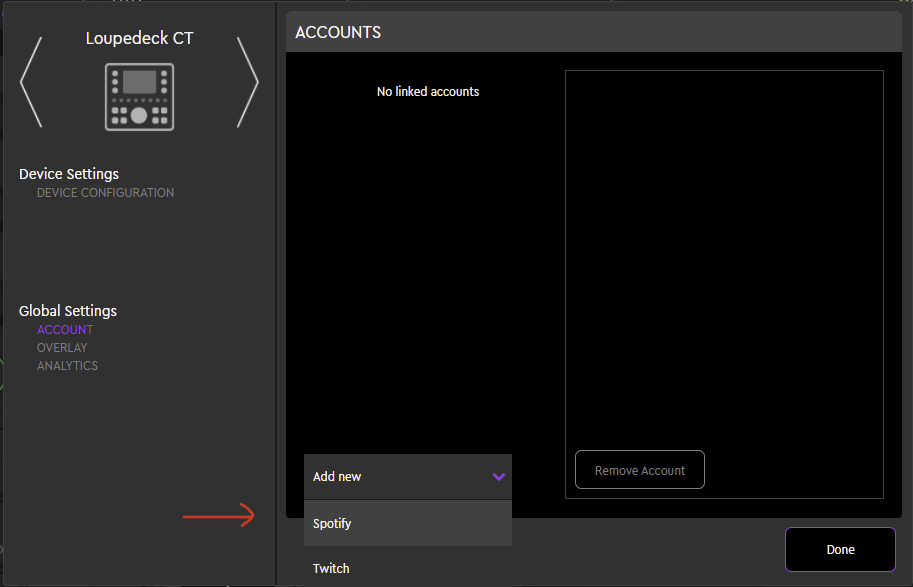 This will open a settings dialog for
This will open a settings dialog for
managing 3rd party accounts
- Open "Add New" drop-down menu
- Select Spotify
This will open Spotify's web-page for logging into. When account appears in the accounts dialog,
press "Done".
When logging into Spotify via web-page an error warning might be shown (image below)
Despite the warning, connection is created and Spotify Premium plugin can be used.
