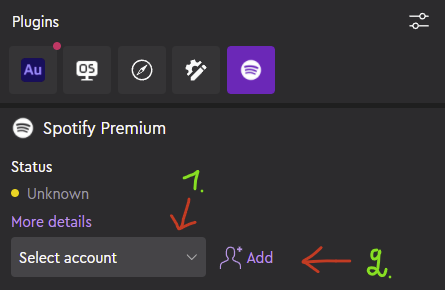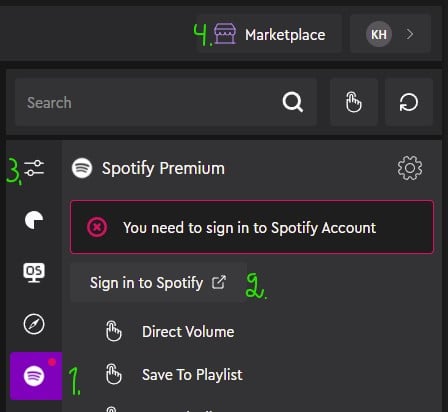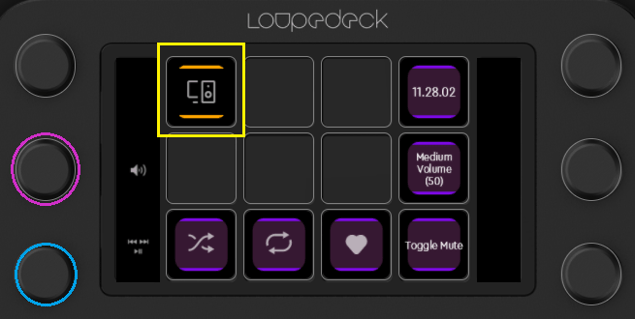Using Spotify Premium with Loupedeck
Loupedeck’s Spotify Premium plugin is designed to follow Spotify’s active device: You can use Loupedeck to control any device with Spotify capability.
How does it work?
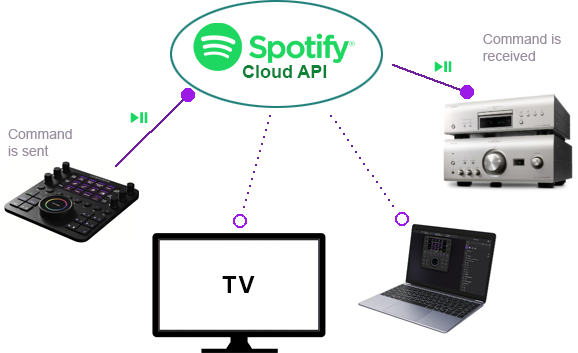 Spotify Premium is a cloud based system for controlling all the devices that have a Spotify application and Spotify premium account logged in.
Spotify Premium is a cloud based system for controlling all the devices that have a Spotify application and Spotify premium account logged in.
When (e.g.) play/pause is pressed from Loupedeck device, the command is sent to Spotify Cloud. Spotify cloud knows which of your playback devices is the active one (e.g., the amplifier) and forwards the command to that device.
In Loupedeck system Spotify Premium is handled as a universal plugin. Universal plugins can be added to any profile(s) as an add-on. That allows you to control your Spotify Premium account when e.g., streaming or while using Photoshop.
Note! To set-up Spotify Premium plugin: read this article.
Linking Spotify to profiles
- Open Profile drop-down menu
- Select the profile you want to use
- If Spotify plugin (1) is not visible, click Manage Plugins (3) and select Spotify from the list.*
- Sign in to Spotify Premium account (2) if needed.
* If Spotify plugin is not visible under Plugin Manager, it needs to be downloaded from the Marketplace (4).
TIP! Sometimes the connection between Loupedeck and Spotify plugin is reset. To login into Spotify (and automatically link the accounts) press "Login to Spotify" (2).
Changing the active playback device
Spotify plugin has a dynamic folder that shows all active Spotify devices which are currently powered (shut down devices are not visible). Dynamic folder can be identified on the touch screen from orange icon stripes. (Yellow rectangle)
• Open Devices -folder
• Select any of the listed devices
When pressed Play Spotify will start to play on the selected device.
Note! Sometimes Spotify commands do not have any affect. In such case it is possible that Spotify plugin does not recognize which of the Spotify devices is active.
Fix: Press e.g. play/pause from the Spotify source (e.g., click play/pause with mouse from spotify app, press play from aplifier or TV, etc). That gives a signal to Spotify Cloud "hey, I am the active device".
Controlling the volume
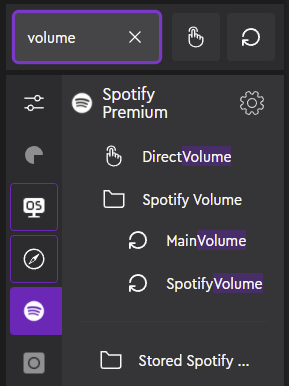 Click on the search input-field and type "Volume".
Click on the search input-field and type "Volume".
Spotify Volume folder holds two volume adjustments, MainVolume, which is OS main volume, and SpotifyVolume, which controls the volume within the Spotify application.
Spotify's (and OS media volume) dial adjusment(s) come with a binded press action:
- Rotate left: Decrease volume.
- Rotate right: Increase volume.
- Dial push: Mute/Unmute toggle (assigned separately).
TIP! Instead of using Spotify specific commands we recommend using OS Media commands to control playback.
This way you can control any media player with the Loupedeck, not just Spotify.
Most used media commands are: Play/Pause, Next Track, Previous Track and Volume.
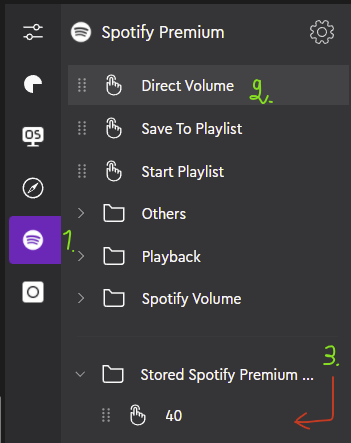 Creating and assigning a direct volume action
Creating and assigning a direct volume action
- Click on Spotify Premium - action tab (1).
- Create Direct Volume action by:
- a) clicking the action template (2), or
- b) dragging Direct Volume template over a button on the device image to create & assign the action simultaneously
- Give a volume level between 0-100.
- Change title if needed.
- Press "Create" to save the action.
After Create-button is pressed action is saved to "Stored Spotify Premium Actions" group (3).
Playlists
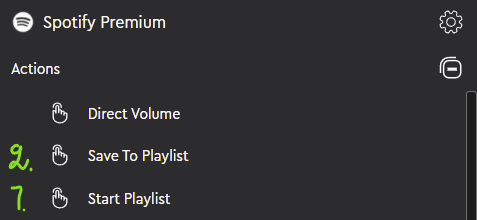 When Spotify is linked with Loupedeck, Spotify Premium plugin reads all the playlist titles and enables you to start playback (1) on any of your playlists or to save (2) played song to a playlist.
When Spotify is linked with Loupedeck, Spotify Premium plugin reads all the playlist titles and enables you to start playback (1) on any of your playlists or to save (2) played song to a playlist.
Start playback on a playlist (1)
- Click on "Start Playlist", or drag "Start Playlist" directly on a button
- Locate your desired playlist from the “Select playlist to play” dropdown list .
- Change title if needed.
- Press "Create" to save the action.
Playlist-actions are created to "Stored Spotify Premium Actions" group.
Save song to a specific playlist (2)
- Click on "Save To Playlist", or drag "Save To Playlist" directly on a button
- Locate your desired playlist from the “Select playlist to play” dropdown list .
- Change title if needed.
- Press "Create" to save the action.
Playlist-actions are created to "Stored Spotify Premium Actions" group.
Note! Save to Playlist is useful when listening to automated playlists (e.g. “Discover Weekly”) and to save a song for later use: Create a new playlist into Spotify, e.g. “Saved songs” and use that as a target playlist.
Loupedeck Software 5.1
Linking Spotify to profiles:
- If Spotify account has already been added, click "Select Account" (1) to select your Spotify Premium account.
- If Spotify account has not been added, press "+ Add" (2) and follow these instructions