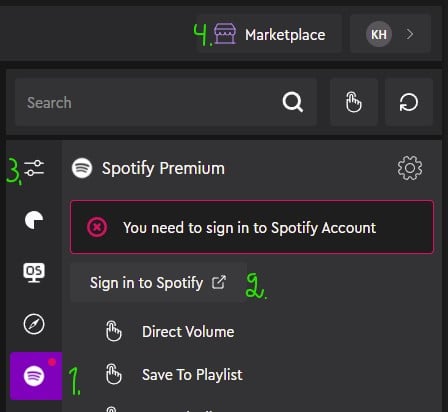Spotify Premium - Plugin Setup
Adding, logging in and setting up Spotify Premium plugin.
Spotify Premium plugin has been rewritten (starting from version 5.2). If any issues arise with functions being not accessible (e.g., volume does not work, play/pause or track change is inoperative) please send a comment to customer service.
Workaround: We recommend using OS Media Commands to control general Spotify features like volume, play/stop and next/previous track (instead of using Spotify specific commands).
FUNCTIONALITY
Spotify plugin integrates most needed controls for perfect listening experience! You can use standard media controls (previous track, next track, play/pause) and also control track suffle or repeat functions. Spotify specific volume control is of course part of the plugin and you can also utilize standard playlist functions for starting a playlist and to save a running track to your desired playlist.
REQUIREMENTS
- A Spotify Premium - account
- Application or a device for Spotify playback
- Loupedeck account
LINKING A SPOTIFY PREMIUM ACCOUNT
In order to get Spotify actions working by using Loupedeck you need to link your Spotify Premium account with Loupedeck software - this enables Loupedeck to send commands directly to Spotify’s cloud API system, which commands the active Spotify playback device (your computer, amplifier, TV..).
1. Log into your Loupedeck Account
- Open Loupedeck Software
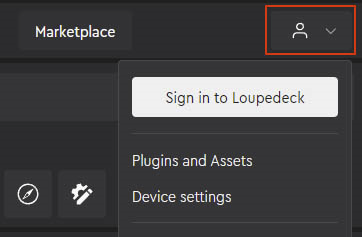
- Click the account avatar (top right corner)
- Click "Sign in to Loupedeck" - this will open a web page for login process
- Type in your Loupedeck login credentials (email & password)
- Press “Sign in”
After login: avatar icon changes to your initial letters (e.g. Firstname Lastname -> FL).
2. Adding your Spotify Premium Account
- Open the profile drop-down menu, and
- Select the profile to which you want to add Spotify Premium controls to
- Click Spotify tab (1).*
- Click "Sign in to Spotify" (2)
- Web-page opens: enter Spotify credentials
After inserting viable credentials to Spotify's web-page linking will happen automatically.
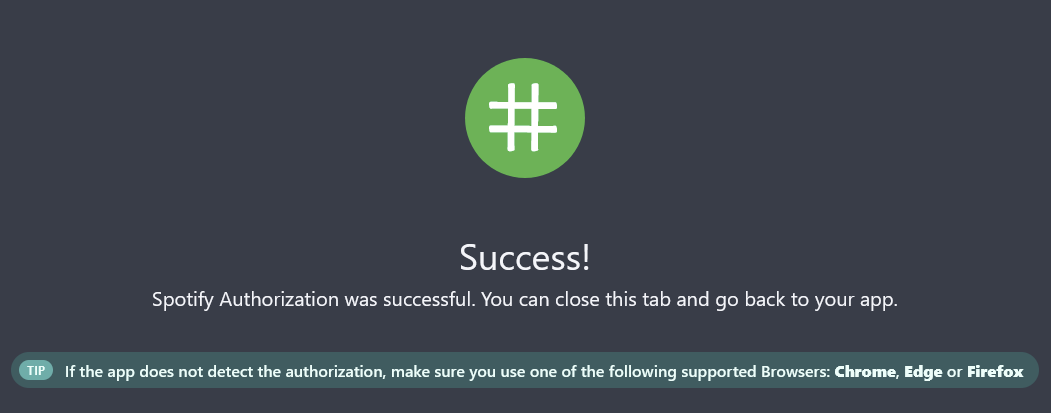
* NOTE! If Spotify tab is not visible:
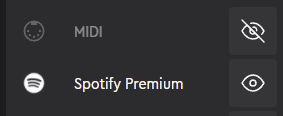 Click on the manage plugins button (3)
Click on the manage plugins button (3)- Locate Spotify Premium from the list and click on the eye-icon to make Spotify Premium plugin visible.
- If Spotify Premium is not on the list, close the Plugin Manager and enter the Marketplace (4) for installing Spotify Plugin.
TIP! How to add Spotify Premium to profiles and how to use the commands: Read more
Loupedeck Software version 5.1
2. Adding your Spotify Premium Account
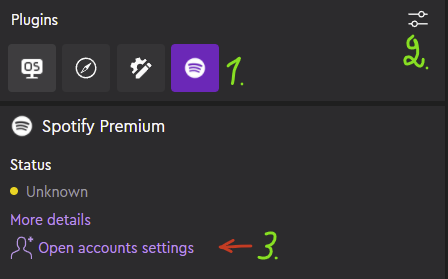 Open the profile drop-down menu, and
Open the profile drop-down menu, and- Select the profile you want to add Spotify Premium controls
- If Spotify tab (1) is not visible, then open Plugin Manager (2) and select Spotify from the list
- Click "Open account settings" (3)
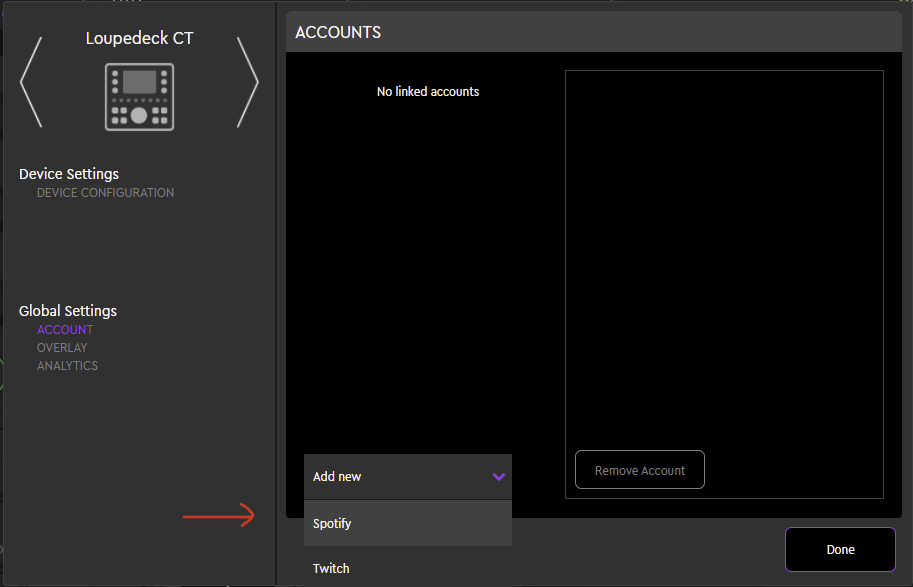 This will open a settings dialog for managing 3rd party accounts
This will open a settings dialog for managing 3rd party accounts
- Open "Add New" drop-down menu
- Select Spotify
This will open Spotify's web-page for logging into. When account appears in the accounts dialog, press "Done".
When logging into Spotify via web-page an error warning might be shown (image below)
Despite the warning, connection is created and Spotify Premium plugin can be used.